Master Linux Networking: Netstat Command Examples & Tutorial
Ever felt lost in the labyrinthine world of Linux, desperately seeking a way to understand your network's activity? The `netstat` command is your indispensable guide, a powerful tool that unlocks the secrets of your system's network connections and more.
Navigating the command line interface (CLI) can be intimidating, especially when dealing with intricate network configurations. But fear not! This exploration of `netstat` will demystify its functionalities and reveal how it can be leveraged for daily operations, troubleshooting, and security enhancements. While newer Linux distributions have embraced the `ss` command as a successor, `netstat` remains a valuable asset, pre-installed on many systems and offering a straightforward approach to network analysis. This is a deep dive into the world of Linux commands, focusing on practical examples and real-world scenarios.
| Category | Details |
|---|---|
| Command Name | netstat (Network Statistics) |
| Function | Displays network connections, routing tables, interface statistics, masquerade connections, and multicast memberships. |
| Superseded By | ss (socket statistics) command on newer Linux distributions |
| Syntax | netstat [options] |
| Common Options | -a (all connections and listening ports), -t (TCP connections), -u (UDP connections), -l (listening sockets), -n (numerical addresses), -p (process ID and name), -r (routing table), -i (interface statistics) |
| Example Usage |
|
| Related Commands | ss, ip, ifconfig, tcpdump |
| Use Cases | Troubleshooting network issues, identifying active connections, monitoring network traffic, checking listening ports, verifying service status. |
| Availability | Generally pre-installed on most Linux distributions. |
| Administrative Privileges | Required for certain functions, such as displaying process information. |
| Further Reading | TutorialsPoint - netstat command |
The `netstat` command, short for network statistics, is a command-line tool that provides insights into a system's network activity. It's a window into the intricate workings of data flow, revealing active connections, listening ports, routing tables, and interface statistics. Think of it as a network detective, helping you uncover vital information about how your system interacts with the network.
- Khabib Nurmagomedovs Wife All About Patimat 2024 Update
- Dd Osama Age Real Name Rise To Fame 2024 Update
Before diving into examples, let's understand the fundamental syntax: `netstat [options]`. The beauty of `netstat` lies in its flexibility; it can be used without any options to display basic connection information, or with a combination of options to tailor the output to your specific needs. Options are provided after the command name, allowing you to filter and refine the displayed data.
One of the most common use cases for `netstat` is to list all active network connections. This is achieved using the `-a` option: `netstat -a`. This command displays a comprehensive list, including both listening and non-listening sockets. The output provides information about the protocol, local address, foreign address, and state of each connection. Analyzing this output allows you to see which applications are actively communicating over the network.
To focus specifically on TCP connections, use the `-t` option: `netstat -t`. This is particularly useful when troubleshooting TCP-based services like web servers or SSH. Similarly, the `-u` option displays UDP connections: `netstat -u`. UDP is often used for streaming media and DNS lookups.
- Leo Virgo Cusp Are You One Traits Compatibility More
- Mr Miyagis Untold Story The Life Legacy Of Pat Morita
Identifying listening ports is crucial for understanding which services are available on a system. The `-l` option displays listening sockets: `netstat -l`. Combine this with `-t` or `-u` to see which TCP or UDP ports are open and listening for connections. For example, `netstat -tl` shows all listening TCP ports.
To display numerical addresses instead of resolving hostnames, use the `-n` option: `netstat -n`. This can speed up the output and is helpful when dealing with DNS issues. The command `netstat -an` displays all connections and listening ports using numerical addresses.
Often, you need to know which process is associated with a particular network connection. The `-p` option provides this information, displaying the process ID (PID) and name: `netstat -p`. However, using this option typically requires administrative privileges. For example, `sudo netstat -tp` shows TCP connections along with the associated process information.
The routing table, which dictates how network traffic is directed, can be viewed using the `-r` option: `netstat -r`. This command displays the kernel's routing table, showing the destination network, gateway, and interface used for each route.
Monitoring network interface statistics is essential for performance analysis. The `-i` option displays interface statistics: `netstat -i`. This shows information about packets transmitted and received, errors, and collisions for each network interface.
Here are some practical examples to illustrate the power of `netstat`:
Listing all listening TCP and UDP ports with process information: `sudo netstat -tulnp`. This command combines several options to provide a comprehensive view of listening ports and their associated processes. It's invaluable for identifying which services are actively listening on the network and which processes are responsible.
Finding the process using a specific port (e.g., port 80): `sudo netstat -tulnp | grep :80`. This command uses `grep` to filter the output of `netstat` and display only the lines containing the specified port number. This is a quick way to identify which process is using a particular port.
Displaying all established TCP connections: `netstat -at | grep ESTABLISHED`. This command filters the output to show only established TCP connections, providing insights into active communication channels.
Showing statistics for a specific interface (e.g., eth0): `netstat -i | grep eth0`. This command isolates the statistics for a particular network interface, allowing you to monitor its performance.
While `netstat` is a powerful tool, it's important to be aware of its limitations. As mentioned earlier, the `ss` command has largely superseded `netstat` in newer Linux distributions. The `ss` command offers improved performance and can display more detailed network connection information. However, `netstat` remains widely used and understood, making it a valuable skill for any Linux administrator.
The transition from `netstat` to `ss` reflects the evolving landscape of Linux networking tools. The `ss` command, part of the `iproute2` package, provides a more efficient and modern approach to network analysis. It leverages the kernel's socket information directly, resulting in faster execution and more comprehensive data.
The `ss` command boasts several advantages over `netstat`. It can display more socket information, including TCP states not visible with `netstat`. It also offers better filtering capabilities and supports a wider range of socket types. The syntax of `ss` is also more consistent and intuitive for some users.
However, the familiarity and widespread availability of `netstat` ensure its continued relevance. Many older scripts and tutorials rely on `netstat`, and it's often the first tool that comes to mind for experienced administrators. Moreover, `netstat` provides a simpler interface for basic network analysis tasks.
In practice, mastering both `netstat` and `ss` provides a comprehensive toolkit for network troubleshooting and monitoring. Understanding the strengths and weaknesses of each tool allows you to choose the most appropriate option for a given task.
To illustrate the usage of `netstat`, let's examine a few common scenarios.
Scenario 1: Troubleshooting a web server that's not responding. You can use `netstat -tlpn | grep :80` to check if the web server is listening on port 80 and which process is responsible. If the output shows that the server is not listening on port 80, it indicates a configuration issue or a problem with the web server software.
Scenario 2: Identifying a rogue process consuming network bandwidth. You can use `netstat -at | awk '{print $5}' | sort | uniq -c | sort -nr` to identify the IP addresses with the most established connections. This can help you pinpoint processes that are generating excessive network traffic.
Scenario 3: Monitoring the status of SSH connections. You can use `netstat -at | grep :22` to monitor the status of SSH connections to your server. This can help you identify potential security breaches or performance issues.
These are just a few examples of how `netstat` can be used to troubleshoot network problems and monitor system activity. Its versatility and ease of use make it an essential tool for any Linux administrator.
To further enhance your understanding of `netstat`, let's delve into some advanced techniques.
Combining `netstat` with other command-line tools: The power of `netstat` can be amplified by combining it with other command-line utilities like `grep`, `awk`, and `sort`. These tools allow you to filter, manipulate, and analyze the output of `netstat` to extract specific information.
Using `netstat` in scripts: `netstat` can be integrated into shell scripts to automate network monitoring and troubleshooting tasks. This allows you to create custom scripts that perform specific checks and generate alerts based on predefined criteria.
Understanding the output fields of `netstat`: Each column in the `netstat` output provides valuable information. Understanding the meaning of each field is crucial for interpreting the results and drawing accurate conclusions.
Exploring different `netstat` options: The `netstat` command offers a wide range of options, each designed to display specific types of network information. Experimenting with different options will help you discover the full potential of the tool.
Mastering these advanced techniques will elevate your `netstat` skills and enable you to tackle complex network challenges with confidence.
While `netstat` provides a wealth of information, it's essential to interpret the data correctly. Misinterpreting the output can lead to incorrect conclusions and ineffective troubleshooting efforts. Here are some common pitfalls to avoid:
Ignoring the state of connections: The state of a connection (e.g., ESTABLISHED, LISTEN, TIME_WAIT) provides crucial information about its status. Ignoring the state can lead to misdiagnosis of network problems.
Overlooking the process ID: The process ID (PID) identifies the process associated with a particular connection. Failing to identify the process can make it difficult to troubleshoot application-specific issues.
Misinterpreting interface statistics: Interface statistics provide valuable insights into network performance. Misinterpreting these statistics can lead to inaccurate assessments of network bottlenecks.
Relying solely on `netstat`: `netstat` is a powerful tool, but it shouldn't be the only tool in your arsenal. Combining `netstat` with other network monitoring tools provides a more comprehensive view of system activity.
Avoiding these common pitfalls will ensure that you're using `netstat` effectively and drawing accurate conclusions from its output.
Network security is paramount in today's interconnected world. `Netstat` can be a valuable tool for identifying potential security threats and vulnerabilities. Here are some ways to use `netstat` for security purposes:
Identifying unauthorized listening ports: Use `netstat -tulnp` to identify any listening ports that are not associated with legitimate services. This can indicate the presence of malware or unauthorized applications.
Monitoring established connections: Use `netstat -at` to monitor established connections for suspicious activity. This can help you detect unauthorized access or data exfiltration attempts.
Analyzing routing tables: Use `netstat -r` to analyze the routing table for suspicious entries. This can indicate that your system has been compromised by a routing attack.
Detecting port scanning activity: Use `netstat` in conjunction with other security tools to detect port scanning activity. This can help you identify potential attackers who are probing your system for vulnerabilities.
By incorporating `netstat` into your security monitoring practices, you can proactively identify and mitigate potential threats.
To maximize the effectiveness of `netstat`, consider these best practices:
Use `netstat` regularly: Regular use of `netstat` allows you to establish a baseline of normal network activity. This makes it easier to identify anomalies and potential problems.
Document your findings: Document your `netstat` findings to track changes in network activity over time. This can help you identify trends and patterns that might indicate underlying issues.
Automate `netstat` monitoring: Automate `netstat` monitoring using scripts and tools to continuously track network activity and generate alerts when suspicious behavior is detected.
Stay updated on `netstat` best practices: The landscape of network security is constantly evolving. Stay updated on the latest `netstat` best practices to ensure that you're using the tool effectively.
By following these best practices, you can leverage `netstat` to its full potential and maintain a secure and reliable network environment.
In conclusion, the `netstat` command is a powerful and versatile tool for network analysis and troubleshooting on Linux systems. While newer tools like `ss` offer improved performance, `netstat` remains a valuable asset due to its widespread availability and ease of use. By mastering the concepts and techniques presented in this guide, you can unlock the secrets of your network and gain a deeper understanding of your system's communication channels. Whether you're a seasoned administrator or a novice user, `netstat` is an indispensable tool for managing and securing your Linux environment. Embrace its power and unlock a world of network insights.
- Find Hindi Dubbed Movies Shows Online Your Guide
- Bumpy Johnson The Real Story Behind Harlems Godfather
Netstat command in Linux with examples DevopsRoles
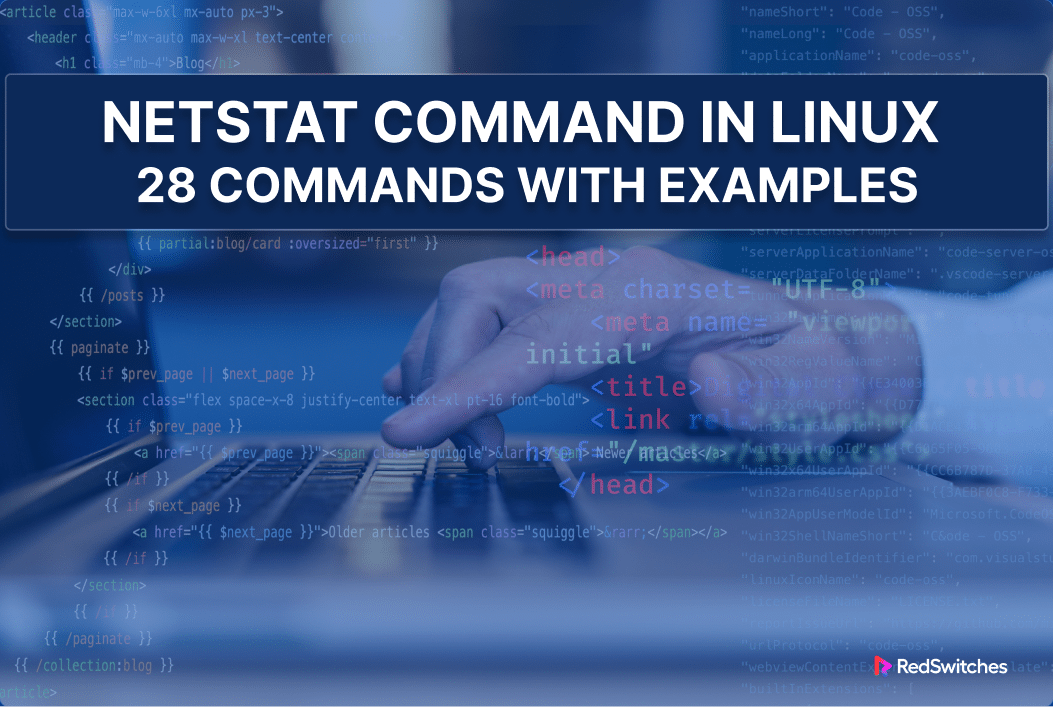
Learn About The Netstat Command In Linux 18 Examples Inside
![The “netstat” Command in Linux [22 Practical Examples]](https://linuxsimply.com/wp-content/uploads/2023/01/netstat-command-in-linux-4-788x575.png)
The “netstat” Command in Linux [22 Practical Examples]