Easy Solutions: Troubleshooting Common Tech & Search Issues!
Is your Windows 11 search bar acting up, leaving you stranded in a digital desert? A malfunctioning search function can cripple your workflow, turning a quick task into a frustrating ordeal.
We've all been there: typing a query with the confidence of finding exactly what we need, only to be met with a blank screen or an endless spinning wheel. The inability to quickly locate files, applications, or settings can grind productivity to a halt. This article will serve as your compass, guiding you through the intricate landscape of Windows 11 search issues and equipping you with the tools to reclaim your digital efficiency. From simple fixes to more advanced troubleshooting, we'll explore a range of solutions designed to restore your search bar to its former glory.
| Information | Details |
|---|---|
| Operating System | Windows 11 |
| Issue | Search functionality problems (no results, slow search, unresponsive search bar) |
| Common Causes | Corrupted search index, malfunctioning search service, software conflicts, outdated drivers, Windows updates issues |
| Troubleshooting Techniques | Restarting Windows Explorer, rebuilding search index, restarting Windows Search service, running troubleshooter, uninstalling recent updates, checking physical connections, updating drivers |
| Related Issues | Network connectivity problems, audio problems, application-specific issues |
| External Resources | Microsoft Windows Support |
One of the first places to start when facing computer troubles is to refer to previous sections in this article. Within you'll find expert tips and solutions designed to address a multitude of issues. It's also important to keep in mind that when it comes to troubleshooting computer issues, different operating systems may require different solutions. What works for one system may not be appropriate for another. This is especially true when comparing Windows, macOS, and Linux-based systems.
- Asma Assad From First Lady To Exile The Assad Story
- Bollywood Buzz Your Guide To New Hindi Movies News
If you're experiencing issues with the search function in Windows 11, know that you're not alone. Many users have reported similar problems, ranging from the search bar not displaying any results to the search function taking an unreasonably long time to complete. Some users have even noted that on rare occasions the search simply doesnt work properly, with the results failing to appear even after a query longer than three characters has been entered. It might appear as though something has become stuck. One common problem is that the search bar initiates a search but never displays results, instead spinning endlessly. Another is that the search function returns no results, even for items that are known to be present on the computer.
Let's dive into the top seven solutions to restore your search functionality! First, restarting Windows Explorer should be your first port of call when troubleshooting any Windows issue. To resurrect it, press CTRL + SHIFT + ESC to open Task Manager. Then, find Windows Explorer, right-click, and select "Restart."
If your Windows search is not showing web results, its possible that there are problems with the search index. So, rebuilding the search index is also a feasible solution. Here's how to do it: Navigate to "Indexing Options" in the Control Panel. Click "Advanced," and then under "Troubleshooting," click "Rebuild." This process might take some time, so be patient.
- Meet Courtney Taylor Olsen Facts About The Olsen Familys Hidden Sister
- Brittany Ashton Holmes Now Life After Little Rascals Revealed
Sometimes, the search service itself might be acting up. Restarting the Windows Search service can resolve this. To do this, press Win + R, type "services.msc," and press Enter. Find "Windows Search" in the list, right-click, and select "Restart." Then find "turn off display of recent search, open it, select disable, and click apply > ok.
If you face the search problem after installing Windows updates, restore your system to the previous working state or uninstall the latest update(s) to fix the problem. To uninstall recent updates, go to Settings > Windows Update > Update history > Uninstall updates.
Windows 11 includes a built-in troubleshooter that can automatically detect and fix problems with the search function. Run the troubleshooter and select any problems that apply. Windows tries to detect and solve those problems. To access it, go to Settings > System > Troubleshoot > Other troubleshooters, then find and run the "Search and Indexing" troubleshooter.
Resolving issues with the Windows 11 search bar can significantly enhance your overall computer experience. By following these systematic steps, you can effectively troubleshoot the problem and restore your search functionality. From restarting essential services to rebuilding the search index, these solutions address common causes of malfunction. Heres a comprehensive guide to fixing Windows 11 search issues so, let's dust off that user manual of expertise and get your search function back on track.
If the problem persists, you might consider checking the indexing status. Performance issues can affect Windows search and search indexing. Access Indexing Options via the Control Panel and check the status. Also, for more information about search and indexing, see the following articles on Microsoft Docs. Understanding search indexing is key to maintaining optimal performance. Slow searches might take an excessively long time, making the functionality almost unusable.
On the topic of troubleshooting, lets also consider some general tips for network issues. When it comes to troubleshooting network issues, there are several best practices you can follow. Check all physical connections and cables to ensure theyre properly connected and not damaged. A loose cable can disrupt your connection. Restart your modem and/or router. This often resolves temporary glitches. Update your devices network settings and drivers. Outdated drivers can cause connectivity problems.
It's also worth mentioning that problem solving is a crucial skill in both life and work. Problem solving is the process of finding solutions to obstacles or challenges you encounter in your life or work. It is a skill that allows you to tackle complex situations, adapt to changes, and overcome difficulties with ease. In a recent aerospace project, we used VR simulations to troubleshoot engine design issues. This allowed engineers to visualize and interact with 3D models, leading to faster problem identification and more innovative solutions. This highlights the importance of innovative approaches to problem-solving.
In addition to search and network issues, sound problems are also common. Troubleshooting Windows 11 sound issues: common audio problems include no sound or incorrect audio settings can be an immediate nuisance, especially if you rely on your PC for media consumption or work calls. Steps to resolve sound issues: Make sure both the system volume and the application volume are turned up.
Furthermore, if you are experiencing issues with specific applications, consider these troubleshooting steps: Log out and log back in. This can resolve temporary glitches. If Instagrams servers are experiencing issues, you may need to wait until they resolve the problem on their end. Heres how to do it. Sometimes, the problem lies with the service itself.
As a case study, consider a scenario where a user reports that when they use other search engines like Google in the same browser, they have no issues. However, when using Bing in Microsoft Edge, the search function malfunctions. In this scenario, the user has also tried the Windows 11 repair option on Microsoft Edge, but this doesn't resolve the problem. Interestingly, if the user uses a guest profile in Edge, Bing displays the expected results. If anyone has any ideas on how to fix this issue, it would be greatly appreciated. This indicates that the issue is likely related to the user's profile settings or extensions in Edge.
In conclusion, effective troubleshooting involves a combination of systematic steps, general knowledge, and specific techniques tailored to the issue at hand. By following the guidance provided in this article, you'll be well-equipped to tackle a wide range of technical challenges and maintain a smooth and efficient computing experience. Remember, patience and persistence are key to successful troubleshooting. When all else fails, don't hesitate to seek professional assistance.
- Shailene Woodley From Teen Star To Activist Icon Beyond
- Find Hindi Dubbed Movies Shows Online Your Guide
![[Solution] Fixing No Results Found in WordPress Search](https://blog.expertrec.com/wp-content/uploads/2021/01/Wordpress-Search-no-Results-Found-768x545-1.jpg)
[Solution] Fixing No Results Found in WordPress Search
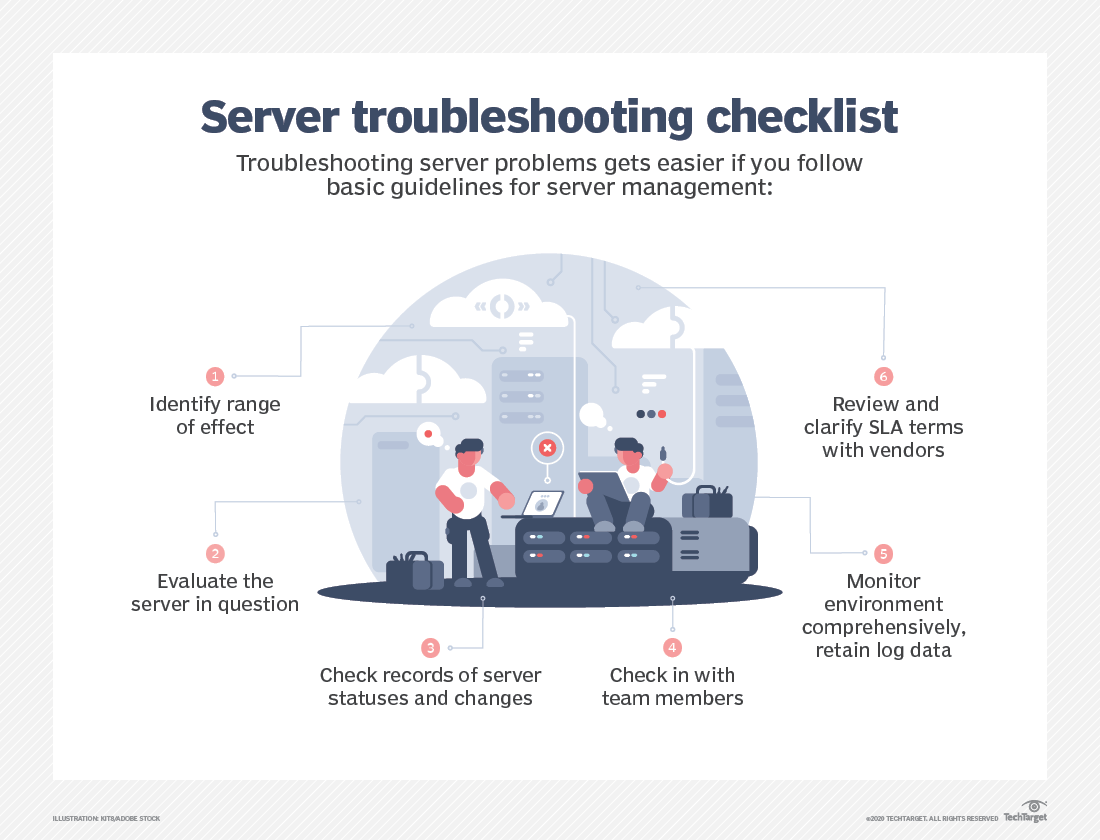
What is troubleshooting and why is it important?
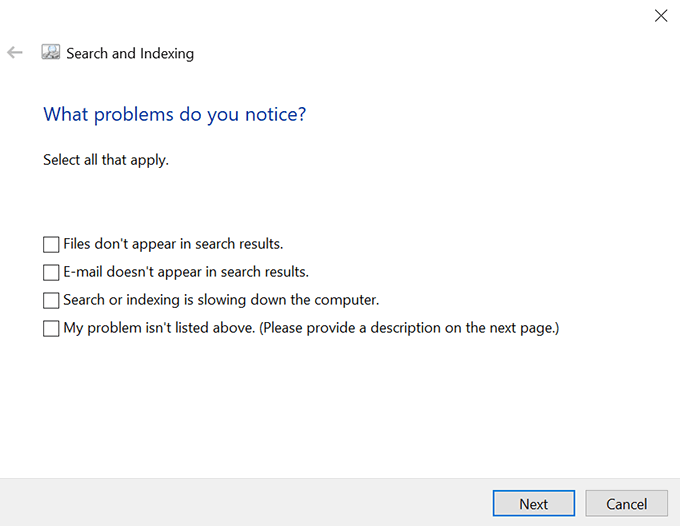
Windows 10 Search Not Working? 6 Troubleshooting Tips To Try