Remote Raspberry Pi Access: Unlock, Connect, & Troubleshoot!
Ever felt chained to your desk, needing to tweak that Raspberry Pi project but unable to physically reach it? Unlocking remote access to your Raspberry Pi isn't just a convenience; it's a gateway to unparalleled flexibility and control, allowing you to manage, monitor, and modify your projects from anywhere in the world. This newfound freedom can revolutionize how you interact with your devices and boost productivity.
Imagine configuring your Raspberry Pi without the tedious process of plugging in a keyboard, mouse, and monitor every single time. The ability to remotely access your Raspberry Pi opens up a world of possibilities, from managing home automation systems to remotely controlling robots, servers, and numerous other creative applications. The good news is there are several approaches to establishing this remote connection, each offering different advantages depending on your specific needs and technical expertise. This article will explore a couple of the most common and effective methods, outlining the steps necessary to set up secure and reliable remote access to your Raspberry Pi, regardless of your location.
| Category | Information |
|---|---|
| Subject | Remote Access to Raspberry Pi |
| Methods Covered | Secure Shell (SSH) and Remote Desktop Protocol (RDP) |
| Benefit of Remote Access | Eliminates the need for physical keyboard and mouse for configuration. |
| Ideal Use Case for SSH | Exclusively terminal-based interactions. |
| Remote Access Service | Raspberry Pi Connect (free screen sharing and remote shell) |
| Security Consideration | Importance of a firewall to protect against unauthorized access. |
| External Link | Official Raspberry Pi Documentation |
The first method is through Secure Shell (SSH), a powerful and versatile protocol that allows you to securely access the command line interface of your Raspberry Pi over a network. This is particularly useful for tasks that primarily involve the terminal, such as software updates, file management, and running scripts. Enabling SSH on your Raspberry Pi is a straightforward process, often requiring just a few simple steps.
- Bumpy Johnson The Real Story Behind Harlems Godfather
- Meet Courtney Taylor Olsen Facts About The Olsen Familys Hidden Sister
The first step is to enable SSH on your Raspberry Pi. You can do this either through the Raspberry Pi Configuration tool (available in the Raspberry Pi OS desktop environment) or through the command line. If you're using the desktop environment, navigate to the Raspberry Pi Configuration tool, typically found under Preferences in the main menu. Within the tool, select the Interfaces tab and enable SSH. Alternatively, if you prefer the command line, you can use the `raspi-config` command. Open a terminal window and type `sudo raspi-config`. This will launch the Raspberry Pi Configuration tool in the terminal. Navigate to Interface Options, then select SSH and enable it. You will be prompted to confirm your choice.
Once SSH is enabled, you need to determine the IP address of your Raspberry Pi. This is the address you will use to connect to it remotely. You can find your Raspberry Pi's IP address by opening a terminal window on the Raspberry Pi itself and typing `hostname -I`. This command will display the IP address assigned to your Raspberry Pi on your local network. Note that if your Raspberry Pi is connected to multiple networks (e.g., both wired and wireless), it may have multiple IP addresses. Make sure to use the correct IP address for the network you're connecting from.
With SSH enabled and the IP address of your Raspberry Pi in hand, you can now connect to it from another computer on the same network (or, with some additional configuration, from outside your network). Open a terminal window on your other computer (e.g., your laptop or desktop). The specific command you use to connect will depend on the operating system of your computer. On Linux and macOS, you can use the `ssh` command directly. The syntax is `ssh pi@`. For example, if your Raspberry Pi's IP address is 192.168.1.100, the command would be `ssh pi@192.168.1.100`. You will be prompted for the password for the `pi` user (the default username on Raspberry Pi). If you haven't changed the password, the default password is `raspberry`. It's highly recommended that you change this password for security reasons.
- Shailene Woodley From Teen Star To Activist Icon Beyond
- Taurus Scorpio Friendship Compatibility Challenges More
On Windows, you'll need to use an SSH client such as PuTTY. Download and install PuTTY, then enter the IP address of your Raspberry Pi in the Host Name field. Ensure that the Connection type is set to SSH and click Open. You will be prompted to enter the username (`pi`) and password (`raspberry`, unless you've changed it). Once you've entered the correct credentials, you'll be logged into your Raspberry Pi's command line interface.
Another option is using Remote Desktop Protocol (RDP). While SSH is ideal for terminal-based tasks, RDP allows you to remotely access the graphical desktop environment of your Raspberry Pi. This is particularly useful for tasks that require a graphical user interface, such as browsing the web, editing documents, or running graphical applications.
Before you can use RDP, you need to install an RDP server on your Raspberry Pi. A popular choice is `xrdp`. Open a terminal window on your Raspberry Pi and type `sudo apt update` to update the package lists. Then, type `sudo apt install xrdp` to install the `xrdp` package. You will be prompted to confirm the installation. Once the installation is complete, the `xrdp` service will start automatically.
Once the `xrdp` server is installed, you can connect to your Raspberry Pi using an RDP client on your other computer. On Windows, the Remote Desktop Connection client is built-in. Open the Start menu, type "Remote Desktop Connection," and click on the application. Enter the IP address of your Raspberry Pi in the Computer field and click Connect. You will be prompted to enter your username (`pi`) and password (`raspberry`, unless you've changed it). Once you've entered the correct credentials, you'll be logged into your Raspberry Pi's desktop environment.
On macOS, you can use the Microsoft Remote Desktop client, available from the Mac App Store. Download and install the application, then click New to create a new connection. Enter the IP address of your Raspberry Pi in the PC name field and enter your username (`pi`) and password (`raspberry`, unless you've changed it). Click Save and then double-click the connection to connect to your Raspberry Pi's desktop environment.
On Linux, you can use an RDP client such as Remmina. Install Remmina using your distribution's package manager. Once installed, open Remmina and click the "+" icon to create a new connection. Select RDP as the protocol, enter the IP address of your Raspberry Pi in the Server field, and enter your username (`pi`) and password (`raspberry`, unless you've changed it). Click Save and Connect to connect to your Raspberry Pi's desktop environment.
For those looking for an even simpler solution, Raspberry Pi offers a service called Raspberry Pi Connect. This free screen sharing and remote shell service provides a convenient way to access your Raspberry Pi projects from anywhere. It offers remote terminal and status monitoring, as well as tunnels to any network services running on your Pi. Raspberry Pi Connect streamlines the process of remote access, making it accessible to even novice users.
Another area of interest arises when considering providing a Raspberry Pi Zero W with `wpa_supplicant` configuration for each family member's home Wi-Fi network. The goal is to ensure that the Pi automatically connects to the appropriate Wi-Fi network, regardless of which family member's home it's plugged into. This can be achieved by creating a `wpa_supplicant.conf` file that contains the credentials for all the family members' Wi-Fi networks. The Raspberry Pi will then scan for available networks and connect to the first one that matches the credentials in the configuration file. This setup is particularly useful for projects that require portability and automatic network connectivity.
In a more advanced scenario, you might want to use the Raspberry Pi as a secure tunnel to your home network. This can be achieved using `autossh` to establish a persistent connection to a jump server, with a reverse port mapping that allows you to SSH into the Pi from the jump server. This setup provides a secure and reliable way to access your home network from anywhere in the world. The Raspberry Pi acts as a bridge, allowing you to bypass firewalls and network address translation (NAT) restrictions.
When setting up remote access, security is paramount. A firewall can help protect your Raspberry Pi from unauthorized access. The `iptables` firewall is a powerful tool that allows you to configure rules to control network traffic in and out of your Raspberry Pi. You can use `iptables` to block unwanted connections, limit access to specific services, and protect against common network attacks. Configuring `iptables` can be complex, but there are many online resources and tutorials that can guide you through the process.
Another important security consideration is the default SSH port (22). It's generally recommended to change the default SSH port to a non-standard port. This makes it more difficult for attackers to find and exploit your SSH service. To change the SSH port, edit the `/etc/ssh/sshd_config` file and change the `Port` directive to a different port number (e.g., 2222). Remember to restart the SSH service after making this change. Now, you'll need to specify the new port number when you connect to your Raspberry Pi via SSH using the `-p` option (e.g., `ssh pi@192.168.1.100 -p 2222`).
Remote access to your Raspberry Pi is a powerful tool that can greatly enhance your productivity and flexibility. Whether you choose to use SSH, RDP, or Raspberry Pi Connect, the ability to manage and monitor your projects from anywhere in the world opens up a world of possibilities. Just remember to prioritize security and take the necessary steps to protect your Raspberry Pi from unauthorized access.
- Frank Gallaghers Death Exploring The Shameless Finale Legacy
- Adriana Limas Kids A Glimpse Into Her Family Life Updated

Raspberry Pi Remote Access Control Free Unlocking Endless Possibilities

How To Access Your Raspberry Pi Remotely For Free A Complete Guide
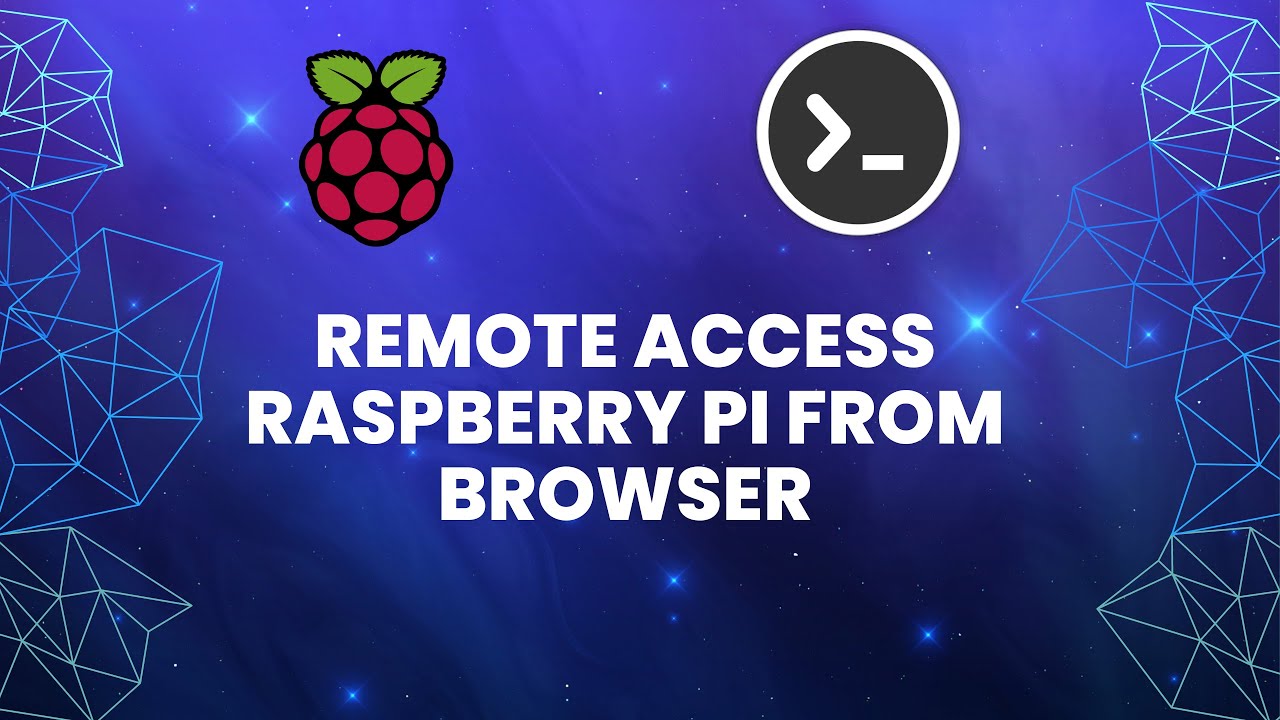
Raspberry Pi Remote Access Control Free Unlocking Endless Possibilities